Gameplay
Gameplay
BackMap
General information
The map shows a graphical representation of the world, and is the key tool for navigating through the game. Just drag and drop on the map to move, or just use the arrow keys on your keyboard.
There are two maps available for you;
- The normal map, which shows you basic informations about other villages, and your neighborhood. You can see your villages indicated by yellow, and your current/active village by white colour. Hovering your mouse over a village will show you basic information about the village. Clicking on a village will give you a number of possible actions related to that village, such as the sending of troops or resources (see [[Interface#Map_context_menu|Map context menu for details]]).

- The world map is a very useful feature. By clicking the globe at the bottom of your screen, you have access to world map and you also have the option to search villages and players. By writing down the coords of a village, you have the option to jump to the location. Moreover you can save up to 10 favorite villages in the map search.
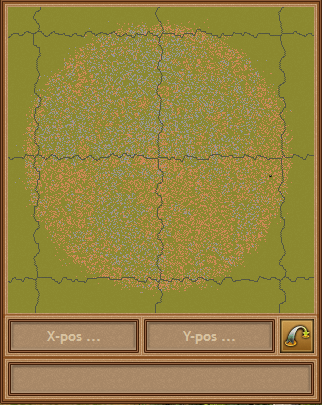
Provinces
Each world is made up of numerous provinces. How many provinces there are is different on every world. Also the size of provinces differs from world to world.
The border of the provinces are marked by small stones which create a line:
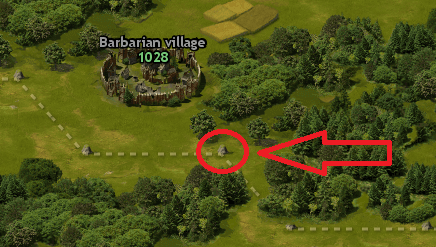
Note:
Remember that you may receive a 50% moral reduction if you launch an attack into a province where you do not have a church. Always check your moral value in your attack screen.
Every province has a so-called landmark, where you can access the province ranking.
Here are some Landmark examples:



Village types
| Point Range | Player Village | Barbarian Village |
|---|---|---|
| 0 - 299 | 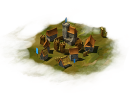 |
 |
| 300 - 999 |  |
 |
| 1000 - 2999 |  |
 |
| 3000 - 8999 |  |
 |
| 9000 - 10999 |  |
 |
| Over 11000 |  |
 |
Custom colours
From now on you can customize some village colours, such as: own villages, barbarians, tribe members and enemies.
To do this, go to Settings > Game:
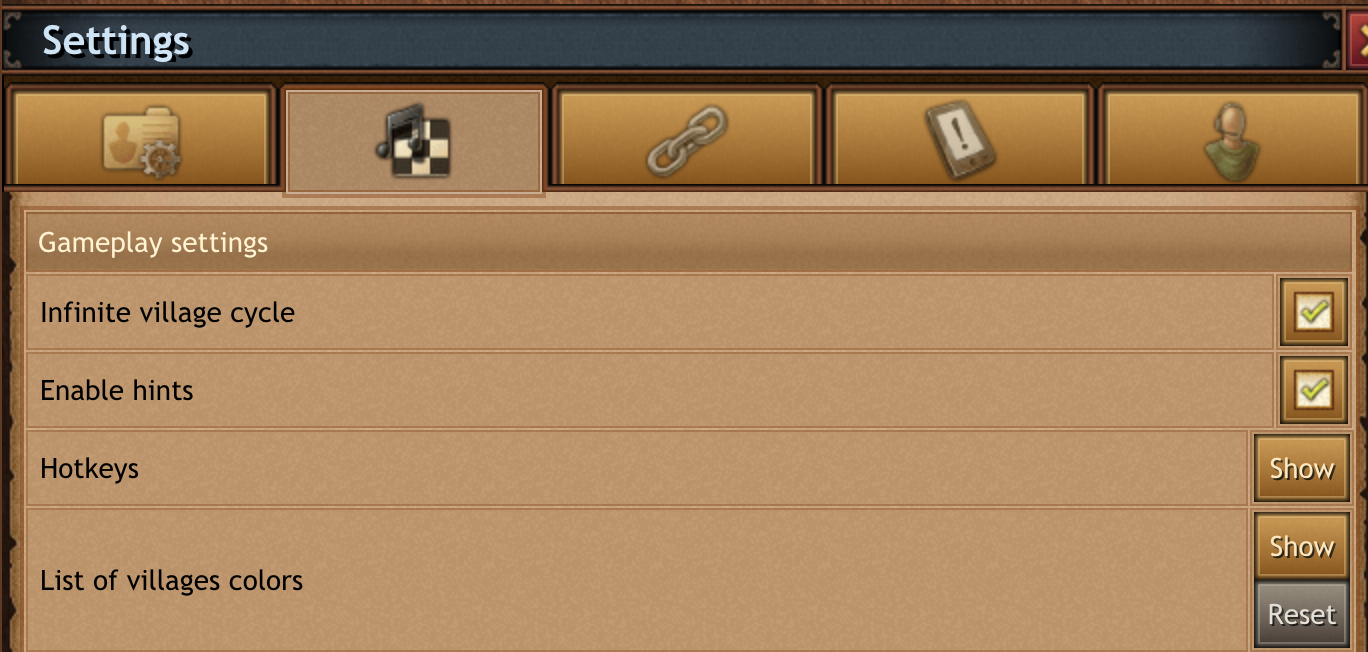
By pressing show, you can see the colour palette for each category you can set a colour:
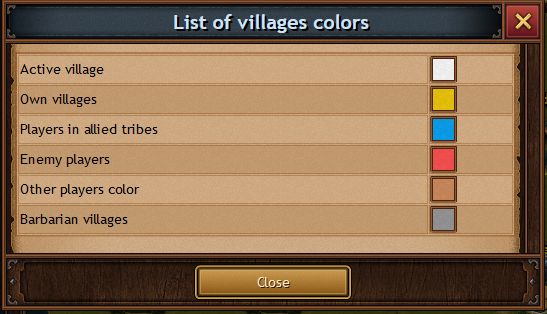
If the predefined colours does not cover your preferences, you can change them. By pressing the relative colour box on the right of each option, o colour palette opens. From there you can pick a new colour for this specific option, or reset to default.
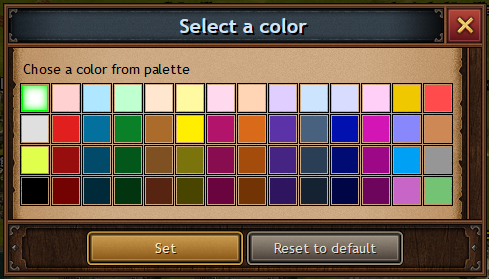
Colour settings remain the same for coop accounts. This means that when you logged in to your coop's account, you will see his preferences. Custom colors are available both on browser and apps.


 Czech
Czech  Dutch
Dutch  French
French  German
German  Greek
Greek  Hungarian
Hungarian  Italian
Italian  Polish
Polish  Portuguese
Portuguese  Portuguese (Brazil)
Portuguese (Brazil)  Romanian
Romanian  Russian
Russian  Slovak
Slovak  Spanish
Spanish  Turkish
Turkish